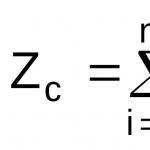Образовательный портал впр. Что надо знать о Всероссийских проверочных работах (ВПР)
Функция ВПР в Excel позволяет данные из одной таблицы переставить в соответствующие ячейки второй. Ее английское наименование – VLOOKUP.
Очень удобная и часто используемая. Т.к. сопоставить вручную диапазоны с десятками тысяч наименований проблематично.
Как пользоваться функцией ВПР в Excel
Допустим, на склад предприятия по производству тары и упаковки поступили материалы в определенном количестве.
Стоимость материалов – в прайс-листе. Это отдельная таблица.

Необходимо узнать стоимость материалов, поступивших на склад. Для этого нужно подставит цену из второй таблицы в первую. И посредством обычного умножения мы найдем искомое.
Алгоритм действий:


Нажимаем ОК. А затем «размножаем» функцию по всему столбцу: цепляем мышью правый нижний угол и тянем вниз. Получаем необходимый результат.

Теперь найти стоимость материалов не составит труда: количество * цену.
Функция ВПР связала две таблицы. Если поменяется прайс, то и изменится стоимость поступивших на склад материалов (сегодня поступивших). Чтобы этого избежать, воспользуйтесь «Специальной вставкой».
- Выделяем столбец со вставленными ценами.
- Правая кнопка мыши – «Копировать».
- Не снимая выделения, правая кнопка мыши – «Специальная вставка».
- Поставить галочку напротив «Значения». ОК.

Формула в ячейках исчезнет. Останутся только значения.
Быстрое сравнение двух таблиц с помощью ВПР
Функция помогает сопоставить значения в огромных таблицах. Допустим, поменялся прайс. Нам нужно сравнить старые цены с новыми ценами.



Данные, представленные таким образом, можно сопоставлять. Находить численную и процентную разницу.
Функция ВПР в Excel с несколькими условиями
До сих пор мы предлагали для анализа только одно условие – наименование материала. На практике же нередко требуется сравнить несколько диапазонов с данными и выбрать значение по 2, 3-м и т.д. критериям.
Таблица для примера:

Предположим, нам нужно найти, по какой цене привезли гофрированный картон от ОАО «Восток». Нужно задать два условия для поиска по наименованию материала и по поставщику.
Дело осложняется тем, что от одного поставщика поступает несколько наименований.


Рассмотрим формулу детально:
- Что ищем.
- Где ищем.
- Какие данные берем.
Функция ВПР и выпадающий список
Допустим, какие-то данные у нас сделаны в виде раскрывающегося списка. В нашем примере – «Материалы». Необходимо настроить функцию так, чтобы при выборе наименования появлялась цена.
Сначала сделаем раскрывающийся список:


Теперь нужно сделать так, чтобы при выборе определенного материала в графе цена появлялась соответствующая цифра. Ставим курсор в ячейку Е9 (где должна будет появляться цена).
- Открываем «Мастер функций» и выбираем ВПР.
- Первый аргумент – «Искомое значение» - ячейка с выпадающим списком. Таблица – диапазон с названиями материалов и ценами. Столбец, соответственно, 2. Функция приобрела следующий вид: .
- Нажимаем ВВОД и наслаждаемся результатом.
Изменяем материал – меняется цена:
Так работает раскрывающийся список в Excel с функцией ВПР. Все происходит автоматически. В течение нескольких секунд. Все работает быстро и качественно. Нужно только разобраться с этой функцией.
Всероссийские проверочные работы как форма проверки знаний учащихся школ впервые были проведены в 2015 году – тогда их написали четвероклассники. Эти проверочные работы направлены на развитие единого образовательного пространства в стране и формирование единых стандартов обучения: критерии оценивания также едины для всей Российской Федерации. В каждую школу присылаются критерии, которые одинаковы для всей территории государства, и в соответствии с ними осуществляется проверка работ школьников.
ВПР не являются аналогом ЕГЭ, так как они созданы с совершенно иной целью. То есть оценка, полученная школьником, не является итоговой оценкой за весь период начальной школы и не играет решающей роли в дальнейшей судьбе и образовательной деятельности ребенка.
На переход ученика в следующий класс результаты также не влияют . Но если ученик получил 4 или 5, учитель может ориентироваться на нее как на показатель знаний и в случае спорной оценки в четверти/триместре поставить балл выше.
Где проводится и проверяется?
ВПР проводятся в школе и проверяются здесь же – в отличие от ЕГЭ, работы не увозятся за пределы образовательной организации для осуществления проверки. Однако результаты могут быть использованы для выставления итоговой оценки по предмету, если такое решение будет принято руководством школы. Работы проверяются в тот же день – школа обязана передать их результаты в единую федеральную форму сбора максимум через сутки после их проведения.
Чем можно пользоваться на ВПР?
Пользоваться телефоном во время проведения экзамена не разрешается, но иметь его при себе можно. Государством не предусмотрено общего стандарта о том, с помощью каких письменных принадлежностей пишется работа – в отличие от итоговых аттестационных работ ОГЭ и ОГЭ, где можно пользоваться только черными ручками. Но, поскольку всероссийские проверочные работы проводятся школой, решение по этому вопросу принимает ее руководство – могут сказать писать ручкой, а могут разрешить пользоваться карандашом.
Тем не менее, одно общее ограничение все же имеется: во время проведения ВПР запрещается пользоваться словарями, учебниками, тетрадями, справочными материалами. Иметь черновики можно – записи, сделанные в них, не проверяются и не оцениваются.
Сколько длится ВПР и когда оно проводится?
ВПР выполняются в течение одного урока – за сорок пять минут. По сути, это обыкновенная контрольная работа, такая же, как те, которые всегда регулярно проводятся в школах. Единственное отличие от традиционных контрольных работ заключается в том, что задания и критерии их проверки являются общероссийскими. Они могут проводиться как весной, так и осенью. Если ребенок болел и пропустил написание работы, то писать работу в другое время не нужно.
Кто составляет ВПР?
Варианты работ составляются квалифицированными специалистами и отражают те аспекты учебной программы, которые имеют наибольшую важность для общеобразовательной подготовки.
В Microsoft Excel очень много различных функций, которые значительно облегчают работу пользователю, и в данной статье мы поговорим про одну из таких. Называется она ВПР , а если на английском, то VLOOKUP .
Функция ВПР переносит значения из одной таблицы в определенные ячейки другой. Давайте объясню подробнее – в первой таблице Вы выбираете значение, которое нужно найти в левом столбце второй. Если есть совпадения, то ВПР переносит значение из указанного Вами столбца этой строки в первую таблицу. Хоть определение немного запутанное, пользоваться функцией не так уж и сложно. Рассмотрим несколько примеров.
Поскольку используют функцию чаще всего для заполнения столбца с ценой, которая указана в отдельных прайсах, то возьмем следующий пример. Например, есть таблица с фруктами (оранжевая), где для каждого указано, сколько килограмм мы хотим заказать. Соответственно, каждому фрукту необходимо выписать цену из прайса (зеленый), который дал поставщик, и потом рассчитать, сколько обойдется закупка. Просматривать каждое наименование и переносить данные сложно, тем более, если строчек с товарами тысячи, поэтому применим ВПР.
Нажмите по верхней ячейке в первой таблице в столбце Цена, а потом кнопочку «fx» в строке формул, чтобы открыть окно мастера функций.

Следующее, что мы делаем – прописываем аргументы в предложенные поля.
Ставьте курсив в поле «Искомое_значение» и выделяйте в первой таблице то значение, которое будем искать. У меня это яблоко.

В строке «Таблица» необходимо выделить ту, из которой будут браться данные – шапку не выделяйте. Учтите, что крайний левый столбец должен состоять из значений, которые мы ищем. То есть, мне нужно яблоко и другие фрукты, значит, их перечень должен быть в левом столбце выделяемой области.

Чтобы после того, как мы напишем формулу и растянем ее по всему столбцу, выбранный диапазон не смещался вниз, нужно сделать ссылки абсолютными: выделите данные в поле и нажмите «F4» . Теперь адрес на ячейки стал абсолютным, к ним добавился знак «$» , и диапазон смещаться не будет.

Там, где номер столбца, поставьте цифру, соответствующую во второй таблице тому столбцу, данные откуда нужно переносить. У меня прайс состоит из фруктов и цены, мне нужно второе, поэтому ставлю цифру «2» .

В «Интервальный_просмотр» пишем «ЛОЖЬ» – если искать нужно точные совпадения, или «Истина» – если значения могут быть приближенные. Для нашего примера выбираем первое. Если ничего не указать в данном поле, то по умолчанию выберется второе. Потом нажимайте «ОК» .
Здесь обратите внимание на следующее, если работаете с числами и указываете «Истина» , то вторая таблица (это наш прайс) обязательно должна быть отсортирована по возрастанию. Например, при поиске 5,25 найдется 5,27 и возьмутся данные с этой строки, хотя ниже может еще быть и число 5,2599 – но формула дальше смотреть не будет, поскольку она думает, что ниже числа только больше.

Как же работает ВПР? Она берет искомое значение (яблоко) и ищет его в крайнем левом столбце указанного диапазона (перечень фруктов). При совпадении берется значение из этой же строки, только того столбца, который указан в аргументах (2 ), и переносится в нужную нам ячейку (С2 ). Формула выглядит так:
ВПР(А2;$G$2:$H$12;2;ЛОЖЬ)
Теперь можете растянуть ее на необходимое количество строчек вниз, потянув за правый нижний угол.

Все цены перенесены из прайса в таблицу закупок в соответствии с названиями фруктов.


Если у Вас в первой таблице есть названия продуктов, которых нет в прайсе, у меня это овощи, то напротив данных пунктов формула ВПР выдаст ошибку #Н/Д .

При добавлении столбцов на лист, данные для аргумента «Таблица» функции автоматически изменятся. В примере прайс сдвинут на 2 столбца вправо. Выделим любую ячейку с формулой и видим, что вместо $G$2:$H$12 теперь $I$2:$J$14 .

Теперь давайте разберемся, как работать с функцией ВПР в Эксель и с выпадающими списками. Для начала нужно сделать выпадающий список . Выделяем ячейку, вверху открываем «Данные» и жмем по кнопочке «Проверка данных» .

В открывшемся окне «Тип данных» будет «Список» , ниже указываем область источника – это названия фруктов, то есть тот столбец, который есть и в первой и во второй таблице. Нажимайте «ОК» .


Выделяю F2 и вставляю функцию ВПР. Аргумент первый – это сделанный список (F1 ).

Второй – таблица поставщика с указанными ценами. Помните, что здесь левый столбец должен совпадать с теми данными, из которых состоит выпадающий список.


Получилось что-то вроде поиска: выбираем фрукт и ВПР находит в прайсе его цену.

Если у Вас были одни цены, а потом поставщики дали новый список, то нужно как-то просмотреть, что поменялось. Делать это вручную долго, а вот с помощью рассматриваемой функции все можно сделать очень быстро. Потребуется добавить один столбец и перенести в него новые значения, а потом просто сравнить данные.
Жмем по любой ячейке в столбце D и вставляем один новый.

Я назвала его Новый прайс – здесь будут новые цены, а в столбце слева, указаны старые. Новая таблица у меня находится на другом листе, чтобы Вам стало понятно, как использовать ВПР, если данные расположены на разных листах. В добавленном столбце выделяем первую пустую ячейку.

Вставляем функцию и указываем аргументы. Сначала то, что будем искать, в примере яблоко (А2 ). Для выбора диапазона из нового прайса, поставьте курсор в поле «Таблица» и перейдите на нужный лист, у меня «Лист1» .

Выделяем мышкой необходимые столбцы и строки, без заголовков.

Дальше делаем абсолютные ссылки на ячейки: «Лист1!$A$2:$B$12» . Выделите строчку и нажмите «F4» , чтобы к адресам ячеек добавился знак доллара. Указываем столбец (2 ) и пишем «ЛОЖЬ» .

В конце нажмите кнопку «ОК» .

Теперь два столбца с новой и старой ценой расположены рядом и можно сделать или визуальное сравнение, или применив определенные формулы, или условное форматирование.

Надеюсь, у меня получилась пошаговая инструкция по использованию и применению функции ВПР в Excel, и Вам теперь все понятно.
Оценить статью: (14
оценок, среднее: 5,00
из 5)
Вебмастер. Высшее образование по специальности "Защита информации".. Автор большинства статей и уроков компьютерной грамотности
- Источники географической информации.
- Население мира.
- Мировое хозяйство.
- Природопользование и геоэкология.
- Регионы и страны мира.
- География России.
- Создайте таблицу, по которой можно будет сделать какой-нибудь поиск информации.
- Добавим несколько полей, которые будем использовать для демонстрации формул.
- В поле «Искомая фамилия» введем какую-нибудь на выбор из тех, что есть в таблице.
- Затем переходим на следующую ячейку и вызываем окно «Вставка функции».
- Выбираем категорию «Полный алфавитный перечень».
- Находим нужную нам функцию «ВПР». Для продолжения нажимаем на кнопку «OK».
- Затем нас попросят указать «Аргументы функции»:
- В поле «Искомое выражение» указываем ссылку на ячейку, в которой мы написали нужную нам фамилию.
- Для того чтобы заполнить поле «Таблица», достаточно просто выделить все наши данные при помощи мышки. Ссылка подставится автоматически.
- В графе «Номер столбца» указываем номер 2, поскольку в нашем случае имя находится во второй колонке.
- Последнее поле может принимать значения «0» или «1» («ЛОЖЬ» и «ИСТИНА»). Если укажете «0», то редактор будет искать точное совпадение по заданным критериям. Если же «1» – то во время поиска не будут учитываться полные совпадения.
- Для сохранения кликните на кнопку «OK».
- В результате этого мы получили имя «Томара». То есть, всё правильно.
- Кликните на ячейку с первой функцией.
- Перейдите в строку ввода формул.
- Скопируйте текст при помощи Ctrl +C .
- Сделайте активной следующее поле.
- Снова перейдите в строку ввода формул.
- Нажмите на горячие клавиши Ctrl +V .
- Затем меняем номер столбца на нужный. В нашем случае это 3. Нажимаем на клавишу Enter .
- Благодаря этому мы видим, что данные из столбца «Год рождения» определились правильно.
- После этого повторяем те же самые действия для последнего поля, но с корректировкой номера нужного столбца.
- Добавим второй лист с точно такой же таблицей (копировали при помощи горячих клавиш Ctrl +C и Ctrl +V ).
- Повысим стажеров до «Младший сотрудник». Эта информация будет отправной точкой для сравнения.
- Добавим ещё один столбец в нашу старую таблицу.
- Переходим в первую клетку нового столбца и вводим там следующую формулу.
- $B$3:$B$11 – для поиска используются все значения первой колонки (применяются абсолютные ссылки);
- Лист2! – эти значения нужно искать на листе с указанным названием;
- $B$3:$E$11 – таблица, в которой нужно искать (диапазон ячеек);
- 4 – номер столбца в указанной области данных;
- ЛОЖЬ – искать точные совпадения.
- Новая информация выведется в том месте, где мы указали формулу.
- Результат будет следующим.
- Теперь продублируйте эту формулу в остальные ячейки. Для этого нужно потянуть мышкой за правый нижний угол исходной клетки.
- В итоге мы увидим, что написанная нами формула работает корректно, поскольку все новые должности скопировались как положено.
- Перейдите в ячейку, в которой происходит выбор фамилии.
- Откройте вкладку «Данные».
- Кликните на указанный инструмент и выберите пункт «Проверка данных».
ВПР - аббревиатура, которая так настораживает сегодняшних школьников. В то же время В сероссийская П роверочная Р абота - прекрасная возможность оценить подготовку учащихся. Проект был запущен сравнительно недавно, например ВПР по географии в 2017 году проводится впервые и носит экспериментально-пробный характер. Стоит ли бояться такой проверки и как успешно её пройти?
Материалов и различных демоверсий ВПР для подготовки учеников 10 и 11 классов не так много, в связи с чем возникает множество вопросов. Сколько заданий в каждом варианте? Какие разделы курса географии охватывает работа? Как грамотно построить учебную деятельность, чтобы получить наилучший результат?
Отсутствие необходимой информации и новизна данного проекта не позволяют чувствовать уверенность в успешном прохождении испытания. Предлагаем вам решение, которое поможет не только познакомиться с требованиями в рамках ВПР по географии, но и освоить материалы, необходимые для успешного выполнения работы.
О тренажёре
Ресурс включает интерактивные задания в тестовой форме на отработку упражнений всех разделов:
Проверка осуществляется автоматически. Ученик получает возможность попробовать свои силы в режиме онлайн, родители видят уровень подготовки ребёнка, учитель экономит время на просмотре работ.
Кроме того, мы предлагаем материалы, полностью соответствующие по структуре, форме и последовательности заданий ВПР. Для ученика это возможность объективно оценить уровень своих знаний и психологически подготовиться к испытанию. Для лучшего закрепления навыков работы материалы представлены в трёх вариантах, решение которых придаст уверенности и поможет показать, насколько ученик готов к ВПР и ЕГЭ.
Тренажёр для ученика
Для ученика мы подготовили 3 бесплатных онлайн-тренажёра. Проверка выполнения тестовых заданий осуществляется автоматически. Предлагаем попробовать свои силы!Кроме того, дополнительно разработаны 3 варианта проверочной работы , которые вы сможете распечатать и провести пробный ВПР в 10 или 11 классе: изучить формат, последовательность, время, отводимое на их выполнение; объективно оценить свой уровень знаний и уверенно себя чувствовать на аттестации.
Методические комментарии оснащены всей необходимой информацией для успешного выполнения заданий - что надо знать и уметь, какие дополнительные материалы разрешается использовать.
Редактор Эксель – очень мощная программа для работы с таблицами. Иногда бывает так, что приходится работать с большим объемом данных. В таких случаях используются различные инструменты поиска информации. Функция «ВПР» в Excel – одна из самых востребованных для этой цели. Рассмотрим её более внимательно.
Большинство пользователей не знают, что аббревиатура «ВПР» расшифровывается как «Вертикальный Просмотр». На английском функция называется «VLOOKUP», которая означает «Vertical LOOK UP»
Как пользоваться функцией
Для того чтобы понять, как работает этот инструмент, необходимо выполнить следующие шаги.
Теперь нужно воспользоваться этой же формулой и для остальных полей. Простое копирование ячейки при помощи Ctrl +C и Ctrl +V не подойдёт, поскольку у нас используются относительные ссылки и каждый раз будет меняться номер столбца.
Для того чтобы всё сработало правильно, нужно сделать следующее:
Только таким способом редактор не изменит ссылки в аргументах функции.
Принцип работы данной функции заключается в том, что Excel ищет фрагмент в указанной вами области и затем может вернуть любое значение с этой строки. От вас только требуется указать порядковый номер столбца в указанном диапазоне.
То есть нумерация начинается не с начала листа, а с начала указанной области ячеек.
Как использовать функцию «ВПР» для сравнения данных
Демонстрировать эту возможность будем при помощи двух таблиц. Представим, что у нас на втором листе появились обновлённые данные о сотрудниках. Наша задача состоит в том, чтобы узнать, что именно изменилось. Для этого нужно будет сделать следующее.
Она означает:
Теперь мы можем без труда определить, в записях какого сотрудника произошли изменения.
Единственный минус данной функции заключается в том, что «ВПР» не может работать с несколькими условиями.
В подобных случаях приходится использовать различные дополнительные столбцы, в которых объединяют информацию с нескольких колонок. А это выглядит некрасиво и не совсем удобно.
Функция «ВПР» и выпадающие списки
Рассмотрим примеры использования этих двух инструментов одновременно. Для этого нужно выполнить следующие действия.